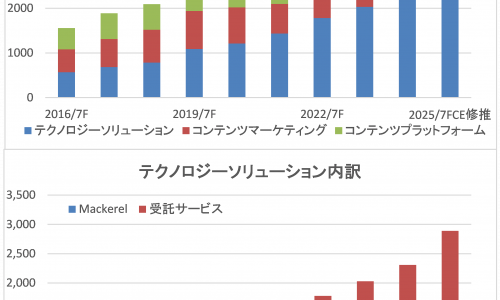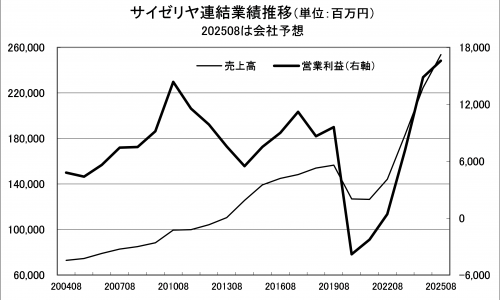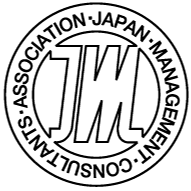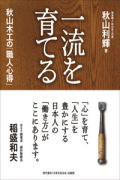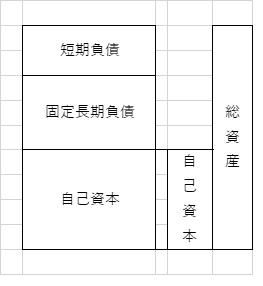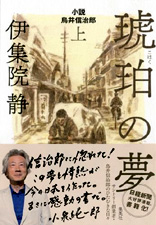USBメモリに入っている講演などの音声ファイル(データ)は、スマホに取り込んで再生することも可能です。この際、データの「コピー」作業が必要ですが、複雑で分かりづらいのも事実。ここでは、原則に従って分かり易くご紹介します。
■iPhoneかAndroidスマホか
方法は、iPhoneとAndroidスマホで大きく異なります。まずはお手持ちのスマホのご確認を。簡単には、スマホの裏面にリンゴのマークがあればiPhone、それ(iPhone)以外は、メーカーを問わずAndroidスマホと考えて差支えありません。
■iPhone編
iPhoneの場合は、原則として、パソコンとケーブルで接続し、パソコン用の専用ソフトウェア(iTunes/無償でダウンロード可能)で操作します。
【接続イメージ写真】
上記の接続を終えた後、iTunesを起動し、操作の流れは以下の通りです。
1. iTunesに転送したいファイルを登録する。(パソコンに接続したUSBメモリから)
2. iTunesとiPhoneを同期する(登録したファイルを転送する)
【画面と操作のポイント】
1. iTunesで転送したいファイルを登録する。(パソコンに接続したUSBメモリから)
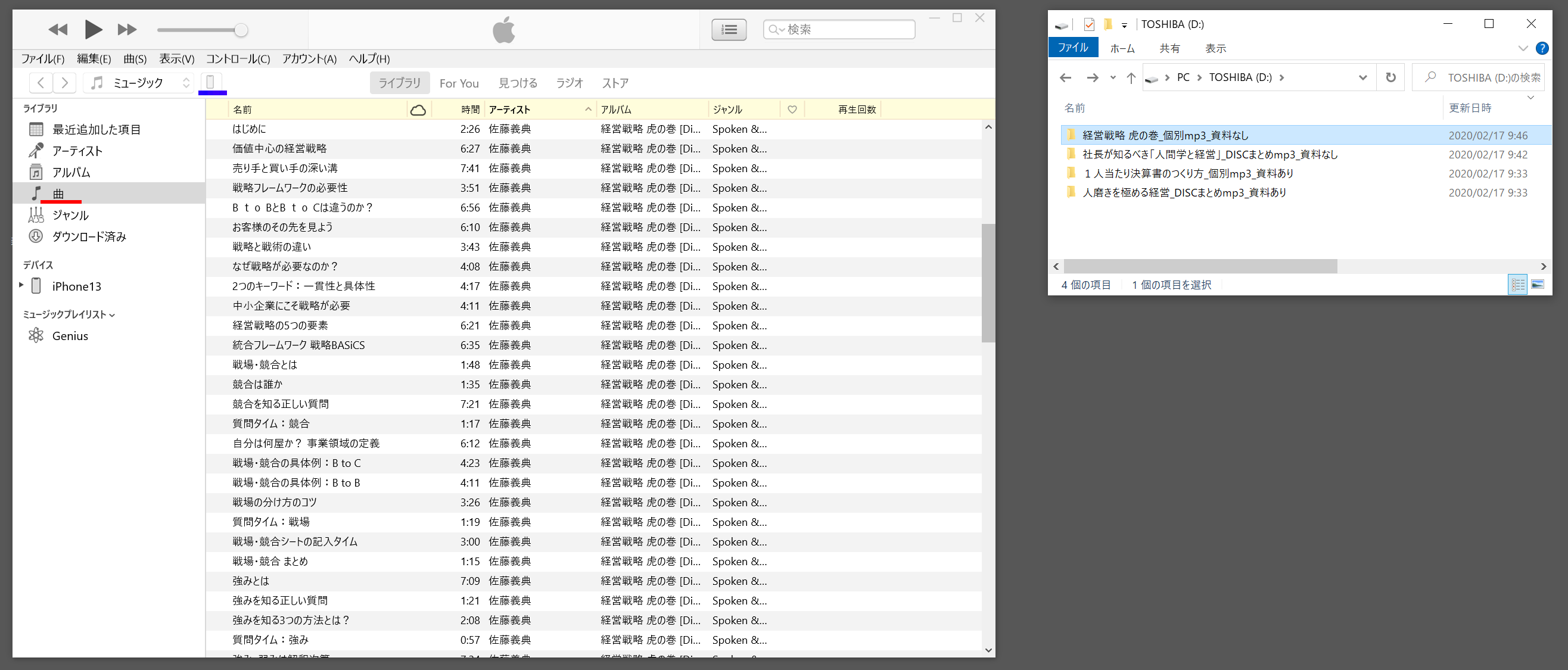
左のウィンドウは、iTunes起動後の画面。左端の「曲」(赤色下線)を選択すると、準備完了。
右のウィンドウはUSBメモリ内のフォルダを表示。iPhoneに取り込みたいフォルダをマウスで選択して、iTunesの画面内へ「ドラッグ&ドロップ」する。(ファイル単位でも登録できます)
2. iTunesとiPhoneを同期する(登録したファイルを転送する)
上記iTunesの画面で、スマホのアイコン(青色下線)を選択した後、「ミュージック」を選択すると、下のような表示に変わります。取り込みたいファイル(アルバム)にチェックを入れて選択した後、「同期」(赤色下線)をクリックすると、転送(コピー)を開始します。コピーは時間がかかりますので、表示を確認し、終わるまで待ちます。
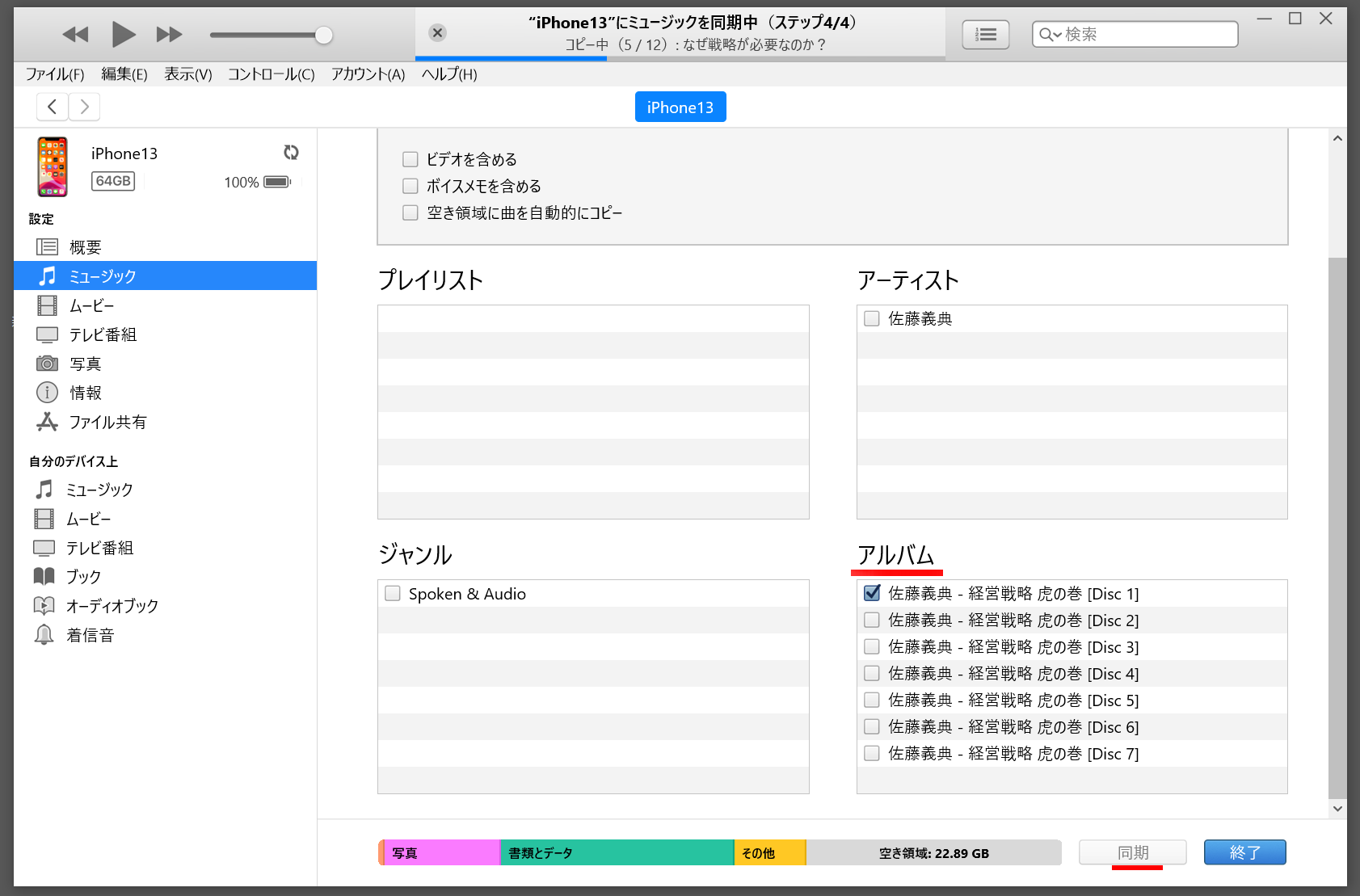
この作業を正常に終えると、iPhoneに標準的にインストールされている音楽再生アプリで再生することができます。
【iPhone再生画面例】
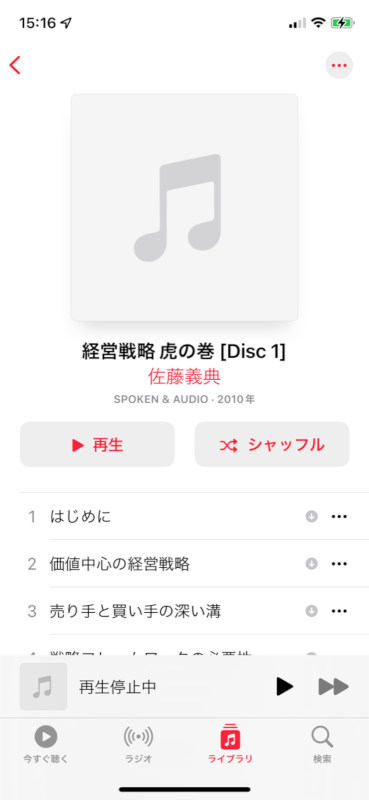
■Androidスマホ基本編(パソコン使用)
Androidスマホは、パソコンと同じ感覚で、音声データ(ファイル)をコピーするだけと簡単です。
基本は、パソコンとスマホをケーブルで接続し、パソコン側の操作で、接続したUSBメモリの音声データを、スマホ内の「Music」フォルダにコピーします。
【接続イメージ写真】
 ヒント:
ヒント:
スマホとパソコンの接続は、なるべくスマホに付属のケーブルを使用してください。(充電専用のケーブルは、データの伝送ができません。)
スマホとパソコンを接続した際、スマホに以下の表示が現れたら、「ファイルの転送」を選択します。
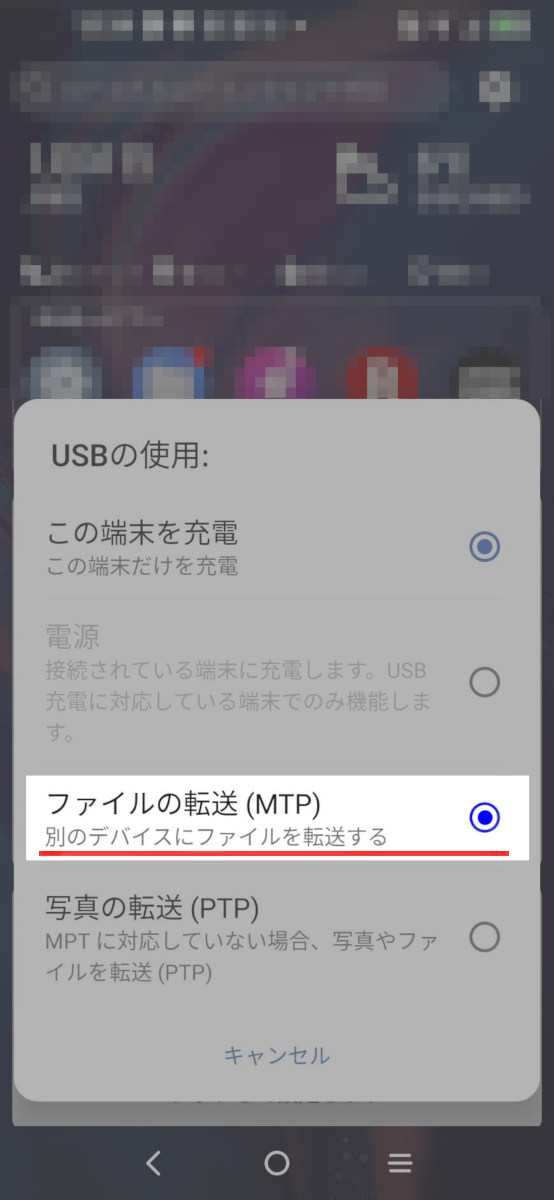
上記の接続を終えた後、操作方法は以下の通りです。(下図参照)
1. パソコンでUSBメモリ内のコピーしたいファイルを探す (下図の右ウィンドウ)
2. パソコンで、接続したAndroidスマホの「Music」フォルダを探す(TCL PLEXは一例。お使いのスマホによって変わります。)
3. USBメモリから「Music」フォルダにファイルをコピーする。(マウスで、ドラッグ&ドロップ)
【パソコン画面例(Windows)】
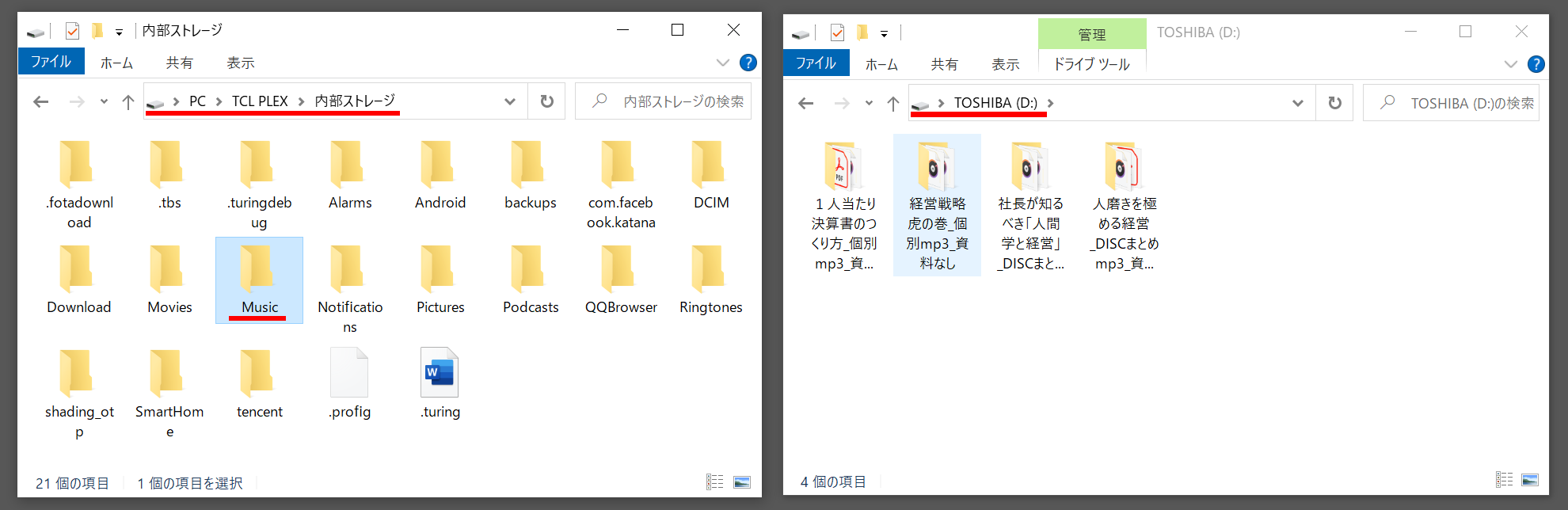
ファイルコピーを正常に終えると、スマホに標準的にインストールされている音楽再生アプリで再生することができます。
■Androidスマホ応用編 (パソコン不要/市販の変換アダプターで接続して再生)
ファイルのコピー作業が面倒という方は、AndroidスマホにUSBメモリを直接接続して再生することも可能です。
1. 変換アダプターを入手する
「USB Type-A → USB Type-C」(コンビニや価格均一ストアなどでも入手可能)
2. スマホとUSBメモリを、変換アダプターを使って接続する

3. スマホ側の操作で、ストレージからポータブルストレージ(接続したUSBメモリ)を選択し、USBメモリ内の所望のファイルを選択して再生開始。
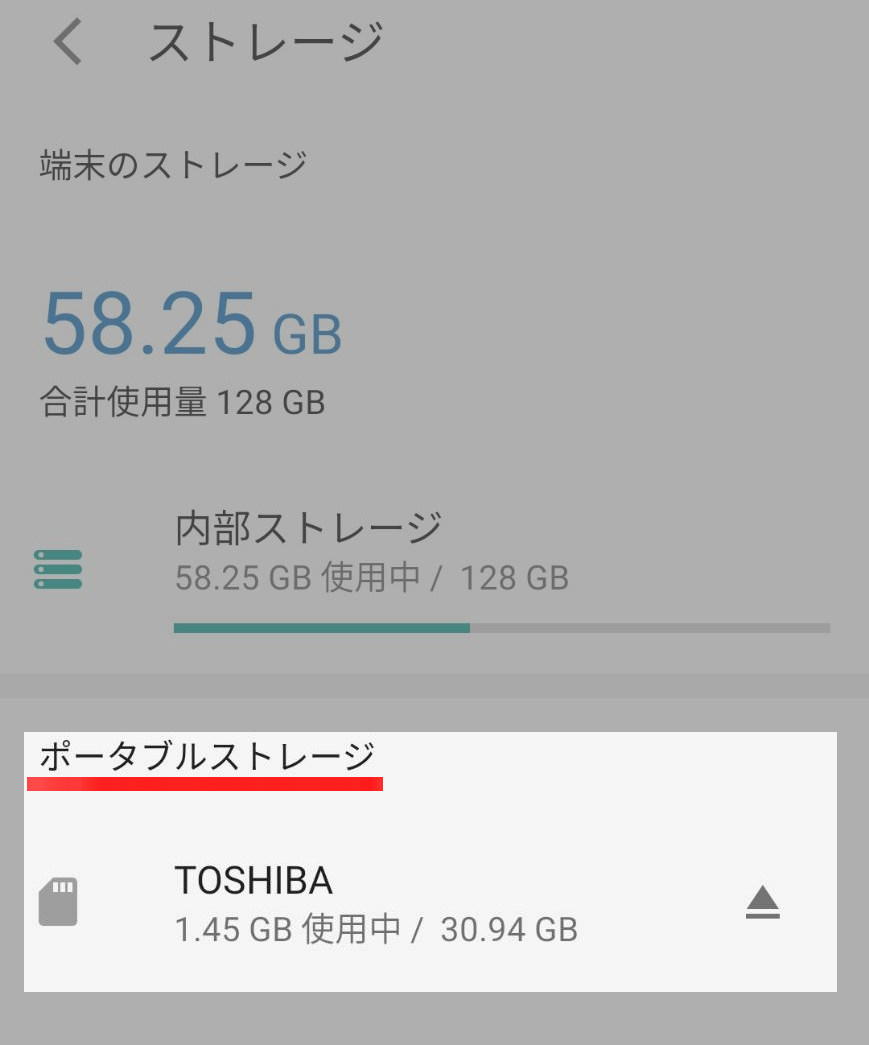
同様に、USBメモリ内の所望のファイルをスマホ内のメモリにコピーすることも可能です。操作方法はスマホのメーカーやモデルによって多少異なり、解説が複雑になるので割愛しますが、併せて検討されるとより便利に利用できますので、ご参考までに。
▼USBメモリで講話音声・映像を活用してみよう 日本経営合理化協会 音声講座・映像講座へ