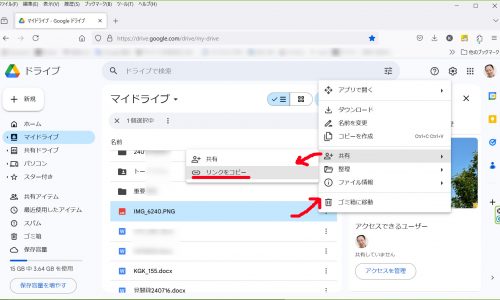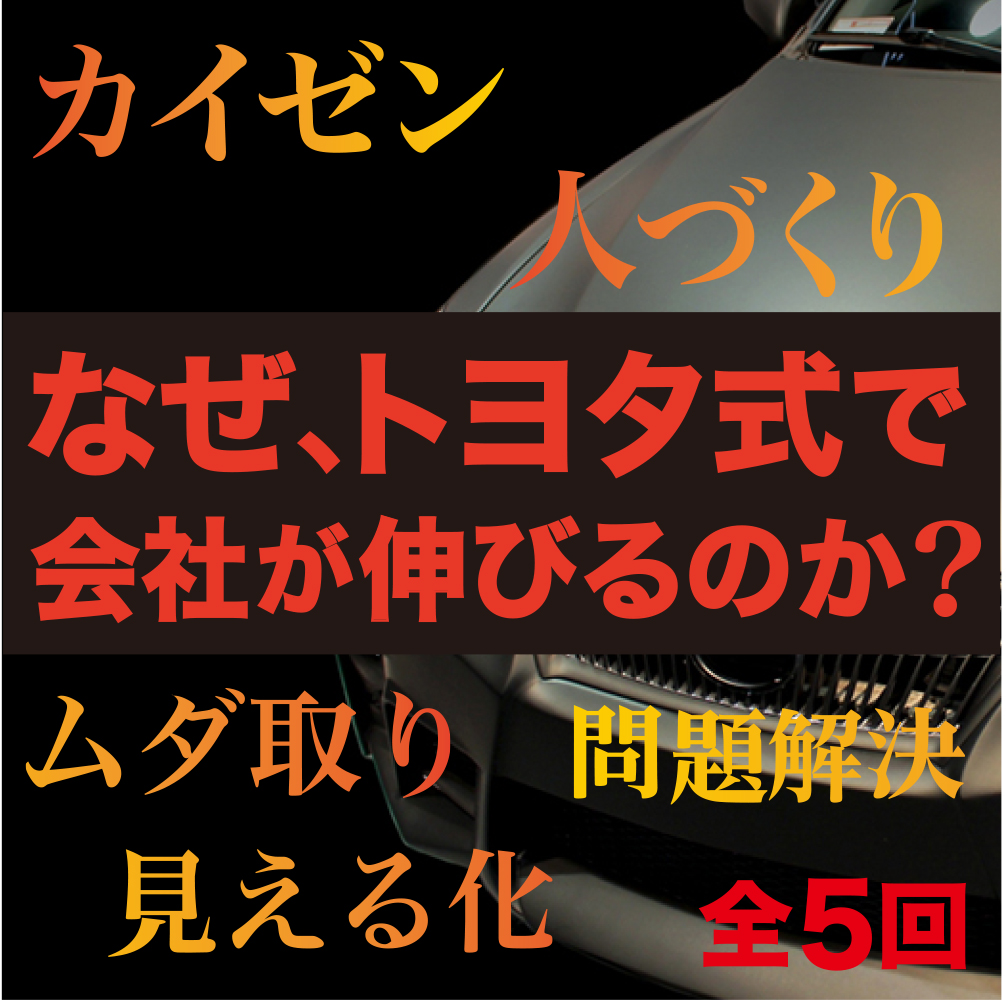■使い方例 その2~自分のパソコンでGoogle Driveからデータを受信する
スマホで撮影したデータをパソコンで処理したい際は、この手順が当てはまります。
パソコンでインターネットブラウザを利用し、「Google Drive」にアクセスします。自身のアカウントでログインすると、上述の手順でスマホからアップロードしたデータも見つかるはずです。閲覧するだけならそのままクリックでOK。何らかの処理をしたい場合は「ダウンロード」を。
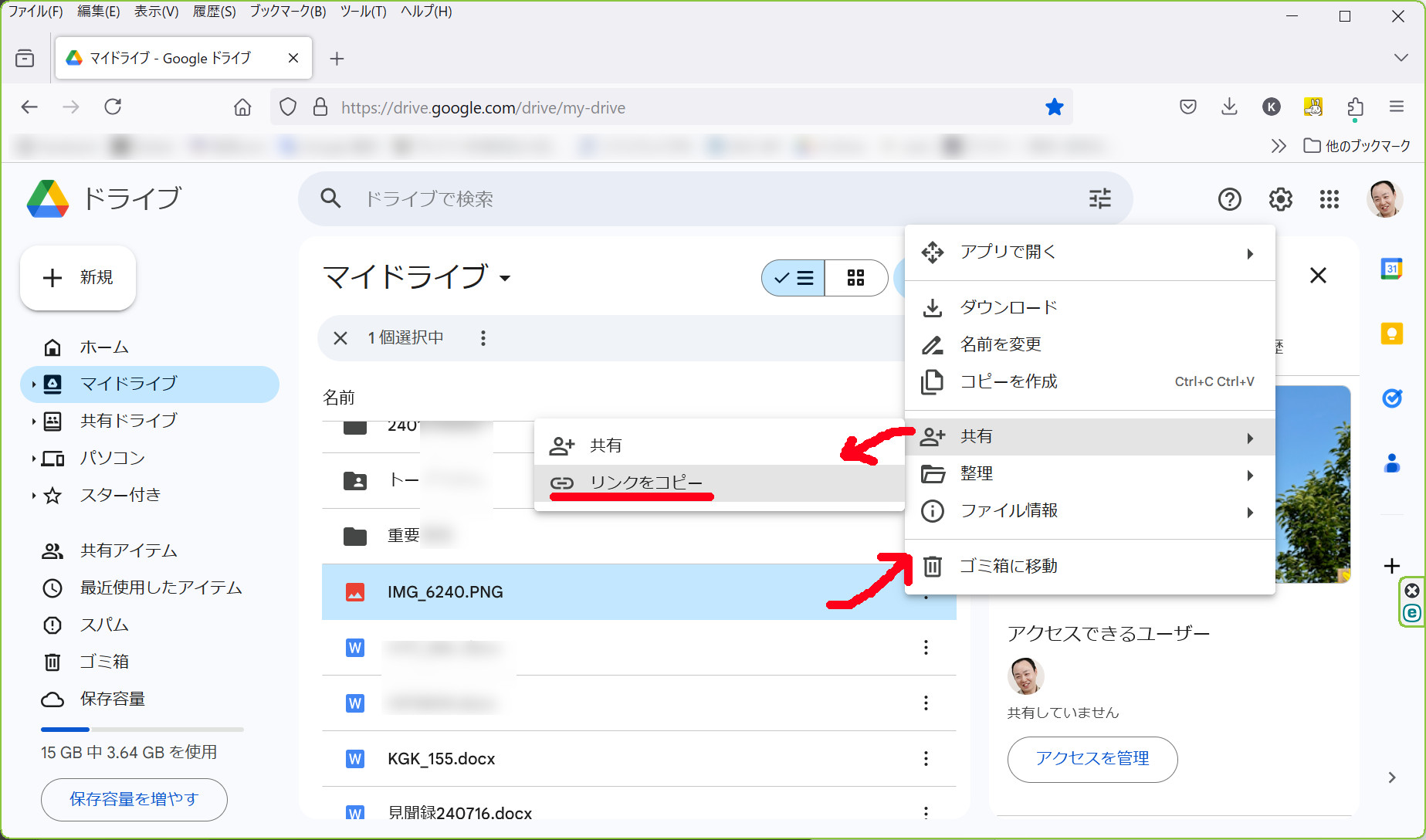
■使い方例 その3~ ファイルを他人に送る/共有する
「Google Drive」にアップロードしたデータは、設定すると第三者もアクセスできるようになります。データを共有して共同で作業することもできますし、第三者がダウンロードすれば、「ファイル転送」として機能します。
操作は簡単です。ファイルを選んで「共有」から「リンクをコピー」。この際「アクセスを管理」で、アクセスを許可したいユーザー(メールアドレス)を選ぶことをお忘れなく。漏洩しても問題の無いデータ、さらに転送される可能性がある場合は、制限を「リンクを知っている全員」にすることも可能です。
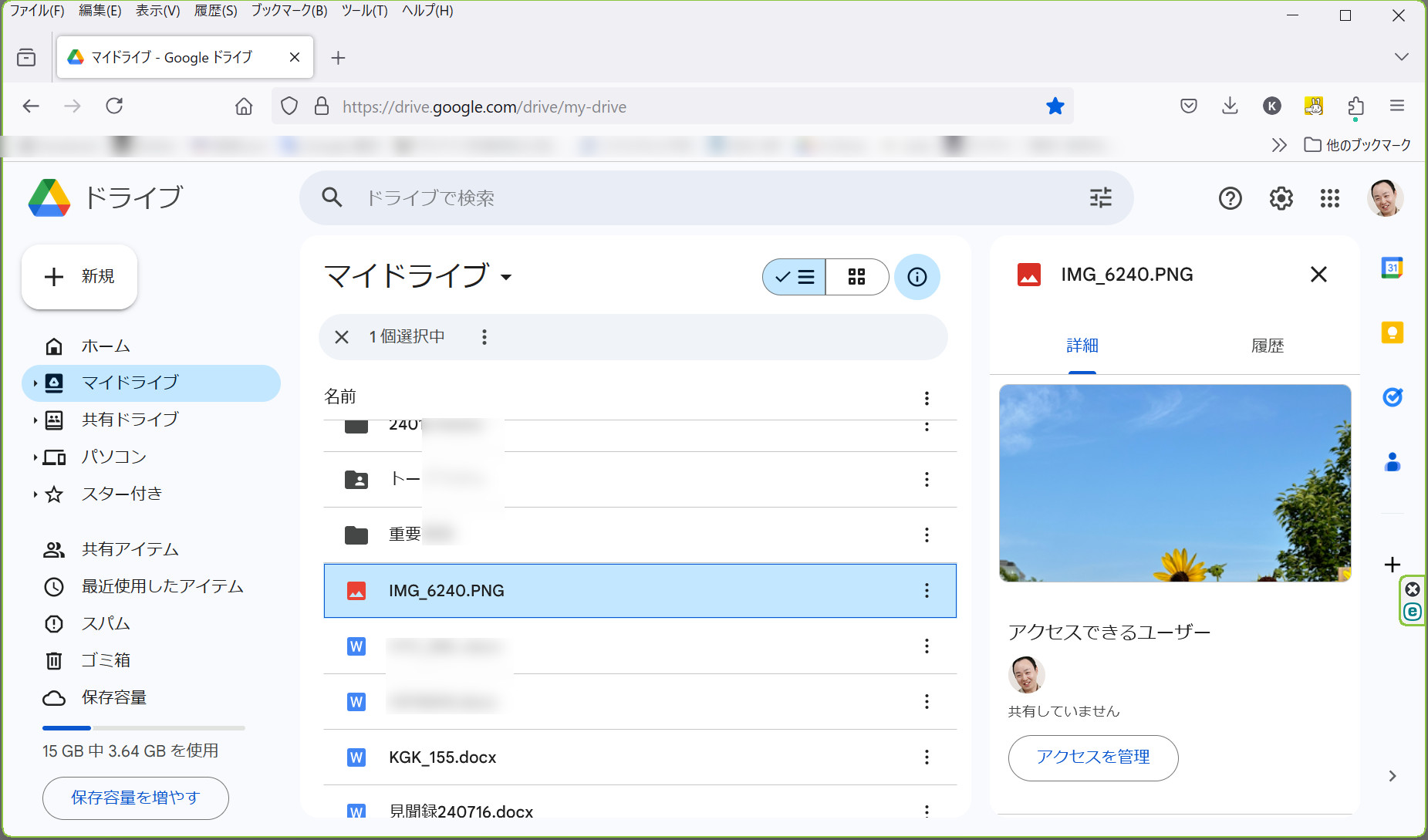
■さいごに
今回は「Google Drive」をご紹介しましたが、無償でも利用でき、多くの方が扱い易いという点に注目しての事です。企業で機密情報を「ファイル共有」する場合は、会社の規則に従って、セキュリティーが確保されたサービスを利用しましょう。
因みに筆者は、自身で記事用にスマホ撮影した写真(秘密情報でないもの)をパソコンで扱いたい場合や、メール添付が難しい数十MBクラスの写真データを送る際に「Google Drive」を利用しています。書きかけで送信前の原稿バックアップ先としても重宝しています。
2